SFTP on Mac: Using FUGU
Your Webspace and How to Install FUGU
At Georgia Tech, your prism account comes with an allotment of disk space on acme. To successfully complete this lab, you will have to store files on this remote system. To get your files from your home computer to your GT account, you will need an SSH file transfer protocol (SFTP). As we said before, an SFTP allows you to securely copy files from a local computer to a remote computer and vice versa. FUGU is one such protocol, and the one we recommend you use. If you wish to explore other options in your free time, you might consider Transmit, Cyberduck, Fetch, or FileZilla.
As an aside, if you are doing this portion of the assignment on a library Mac, FUGU should already be installed.
You can download FUGU from https://software.oit.gatech.edu/request.php?platform=osx. As of the last update of this file, the latest English version of FUGU was FUGU-1.2.0. You may download the international version (available at FUGU's Official Website) , if you so choose, but it will not be discussed in this tutorial.
Installing FUGU
Once you have downloaded the latest .DMG (Disk Image file), double click it to "mount" it.
FUGU will ask you to agree to their licensing agreement. Clicking agree is the only way to
continue the installation.
This should add a new "drive" in your Finder window. Drag the FUGU icon into your
Applications folder as shown below (Click the images to get the full size).

FUGU is now installed on your computer.
Logging In
Now that FUGU is installed, go to the Applications folder and double click it. This should bring up something like the following.
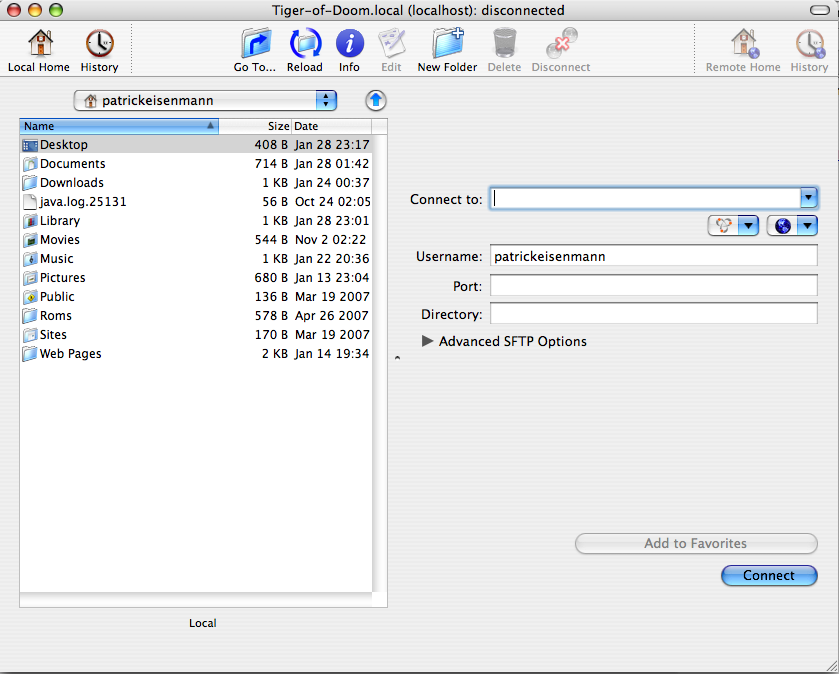
Fill in the appropriate information:
Connect to: acme.gatech.edu
Username: Your TSquare Username/Prism Id
Port: Leave this blank
Directory: Leave this blank
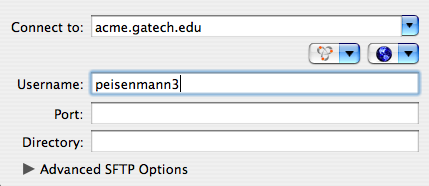
Click Connect. FUGU will look like this:
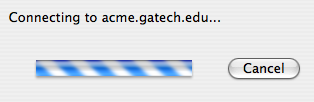
Then, it will look like this:
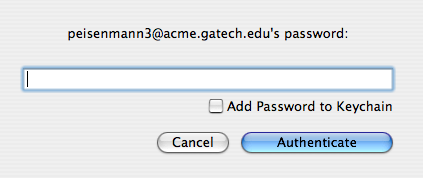
When it looks like the above image, enter your Active Directory password and click "Authenticate".
There's a really high chance that it is your TSquare/Zimbra/Prism password, since
most people set the two passwords to be the same. If, for whatever reason it's not,
visit https://passport.gatech.edu/
to look up or change your password.
After entering your password, FUGU should go to something that looks like this:
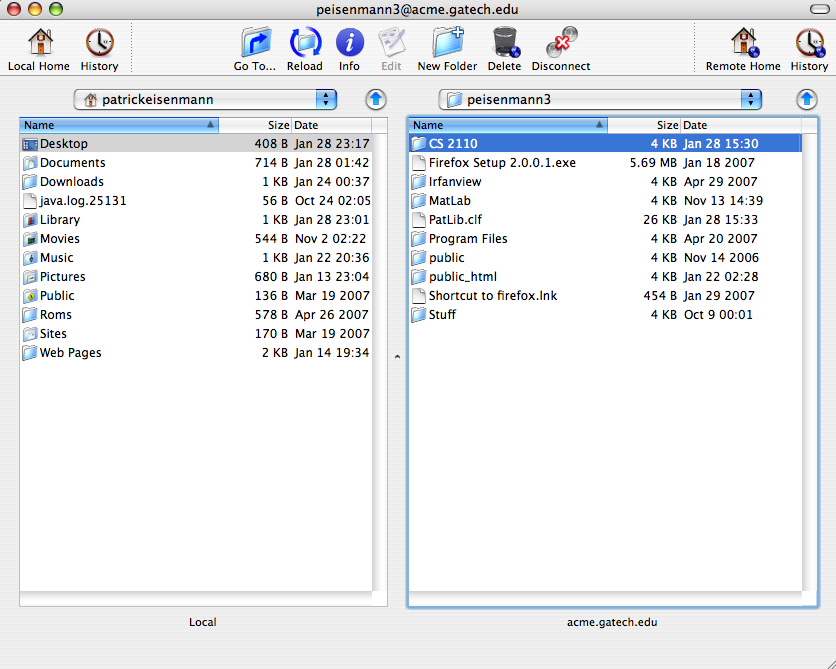
The left side is your local computer, and the right side is your Prism drive. If you've ever saved files
in a GT Computer Cluster on Active Directory (The library, 1371 Helpdesk, 2nd floor of the student center),
you'll see them all on the right side now. You should navigate the left window to where
your html and css files are stored. In the right window, you should create a folder named public_html
to store your web pages in. Everything you are submitting for this assignment must be in the public_html directory.
Setting Permissions
FUGU allows you to easily set permissions of your files and folders. Files and folders have three permissions (See: More Permissions) for three kinds of people. The three permissions are:
| Abbreviation | Name | Description |
|---|---|---|
| R | Read | Allows people to view the file, or files in the folder. |
| W | Write | Allows people to edit the file, or add/remove files to the folder. |
| X | Execute | Allows people to run the file, or the files in the folder |
The three types of people are Owner, Group, and Others. You are Owner, everyone else will be Group or Others, so we'll treat them the same.
You should set your public_html folder's permissions to Allow the Owner to Read, Write, and Execute, but set Group and Others to be able to Read and Execute, but not write beause they could mess up your files. To set the public_html folder's permissions, right click it and choose Get Info. Once the permissions are properly set, it should look like this:
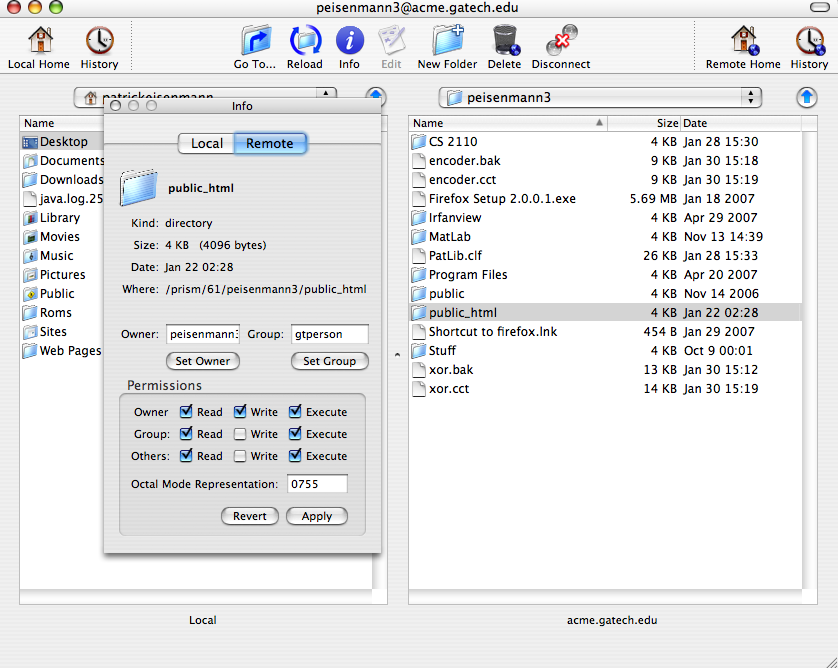
Remember: You'll need to have these permissions on the directory with your username on it (Push the up arrow on the far right to get to it) AND every file for this lab.
Transferring Files
This is actually the easiest part. Simply select all the files you want (You can use shift-click
and cmd-click to select multiples) and drag them from the left side to the right. For this lab,
you will need to make sure ALL of your files go in the public_html folder.
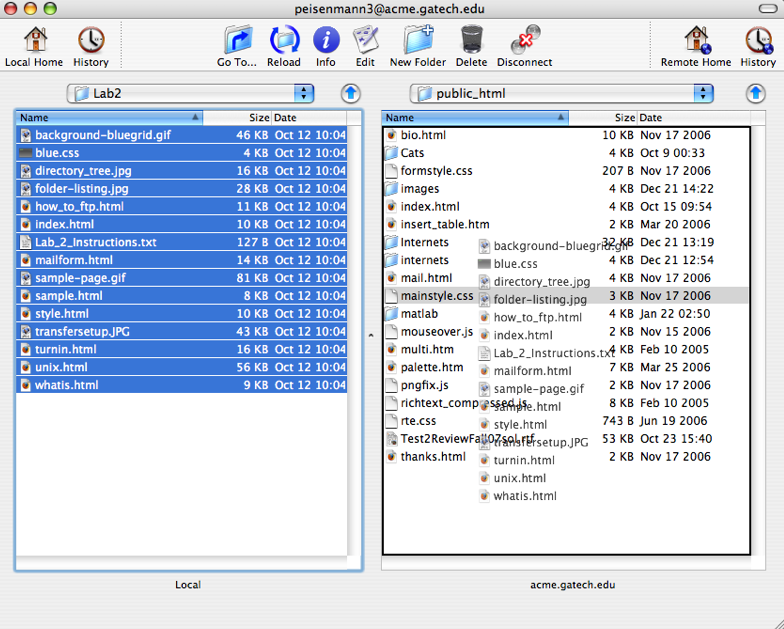
To update files that are already on the remote directory, just drag them from the local directory to
the remote directory again. FUGU will notify you that the file(s) already exist. Choosing
Yes to All will ensure that all of your files get properly updated.

